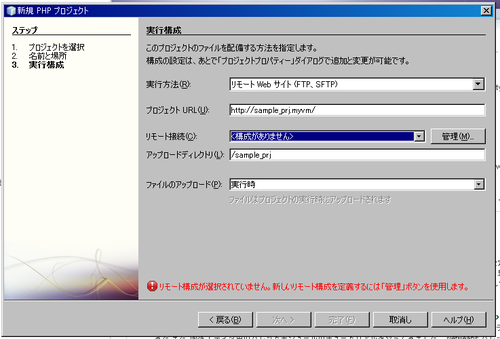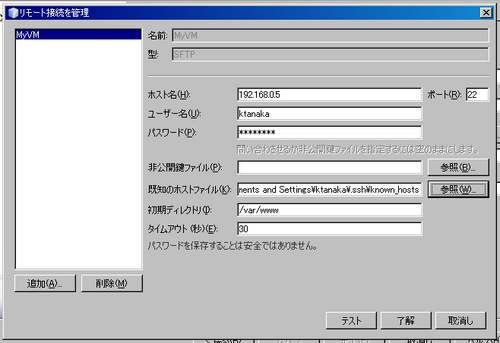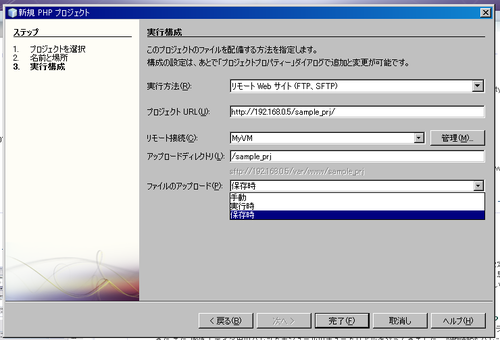NetBeans 6.7のSFTP機能でWindows+LAMP開発環境を快適にする
先週末はLLTV、今週末はPHPカンファレンスと技術系のイベントが重なってうれしいtanakaです。
さて、今日もNetBeansの便利機能をプログラマ向けにご紹介いたします。本日は、NetBeansのSFTP機能を使ってLinux on VMWareな開発環境がとても快適になった話をいたします。
目次
- 仮想マシンが開発環境な私の悩み
- NetBeansのSFTPクライアント機能はとても便利です
- 設定方法(主にひっかかりやすいポイントだけご紹介)
- 「保存したら転送」が快適すぎる
- 保存してもアップロードされなかったときは?
- まとめ
仮想マシンが開発環境な私の悩み
私はPHPのプロジェクト(スクリプト群)をVMWareで実行しているDebianに保存して、開発を進めます。(同僚のみなさんも一緒かというとそうではなくて実マシンを使う人やcoLinuxを使う人までさまざまです。)そしてSambaを使ってWindowsからCドライブ同様にファイルを操作できるようにして、NetBeansのプロジェクトのソースファイルとして設定しています。
このようにSambaを使ってWindowsで作業をするのはわりとよくある話だと思いますが、この構成ではプロジェクトで扱うファイルが増えるとSambaのパフォーマンスが作業のネックになります。テキストエディタなら問題になりにくいですが、IDEやTortoiseSVNはCドライブのファイルに比べて1つひとつの動作がもっさりすることになります。そこでNetBeansをお使いのみなさまにSambaで転送するのをやめてNetBeansのSFTPの利用をお勧めします。
NetBeansのSFTPクライアント機能はとても便利です
NetBeans6.7にはSFTPクライアント機能が追加されました。これを使うとソースコード検索やSVN作業コピー操作を快適にしつつ、仮想マシン上に開発中のアプリケーションをすばやく展開できます。
設定方法(主にひっかかりやすいポイントだけご紹介)
公式サイトでチュートリアルが用意されていますので、完全な解説はそちらをご覧いただくとして、ここからはスクリーンショットを交えて設定方法のポイントだけをとりあげます。設定はFTP/SFTPクライアントソフトと似ています。大きく分けて、1.接続設定を追加する、2.プロジェクトに追加した設定を適用するという作業が必要です。
まず、新規プロジェクト作成の途中でSFTP接続設定を追加します。下の図を参照してください。
実行方法を「リモート Web サイト」と選択すると、図のようになります。それ以外の項目はまだ未設定でかまいません。そして、「管理...」ボタンを押すと、次のウインドウが出ますので順に設定します。
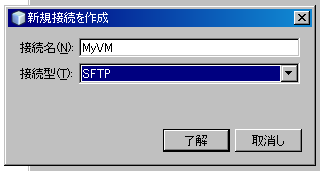
ここでFTP/SFTPと同様の接続設定をします。ここで重要なことは「既知のホストファイル」を必ず設定するということです。そうしないとアップロードをする度にフィンガープリントを確認するダイアログがでてうるさいです。ここでは C:\Documents and Settings\username\.ssh にknown_hostsという空のテキストファイルを作成し、それを指定しました。設定が終わったら「テスト」ボタンを押しましょう。初回は以下のようなダイアログが出ることもあります。OKを押してその次のダイアログが出たら設定成功です。すでにputtyなどで作業していれば、この作業も簡単になるでしょう。
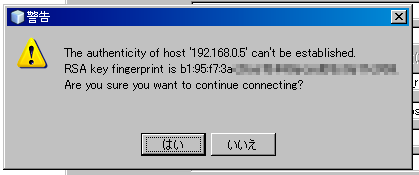

「保存したら転送」が快適すぎる
次にプロジェクトで、さきほど追加した接続設定を使うようにします。新規プロジェクト作成の続きなら、下の図のようになります。既存のプロジェクトなら、プロジェクトツリーのルートで右クリック→プロパティから設定します。
アップロードディレクトリを設定すると、下にうっすらとURLのような文字列が表示されるので確認しましょう。ファイルのアップロードは「保存時」を選びましょう。そうすると編集したスクリプトを保存と同時にSFTPで転送します。確認なしでバックグラウンドでやってくれるので非常に快適です。ここまででプロジェクト作成が完了です。新規プロジェクトの場合index.phpなどのファイルができているので、ちょっと修正して保存してみましょう。実行環境に転送されていたら成功です。
ここまでやっていただくとオススメする理由がわかってもらえると思うのですが、保存時の転送は確認も求められませんし、メッセージが出ることもありません。普段の操作ではSambaで共有していたときと同じ感覚で、しかも動作が軽快になります。
保存してもアップロードされなかったときは?
もし、アップロードされていないときは手動アップロードを試しましょう。プロジェクトツリーのどこかで右クリックしてアップロードを選びます。
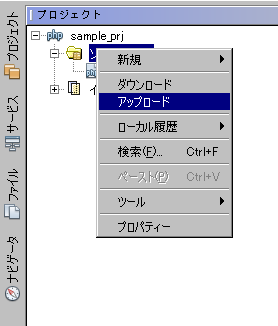
手動アップロードでは処理の内容が出力ウインドウに表示されますので、失敗した場合の原因調査に役立つでしょう。
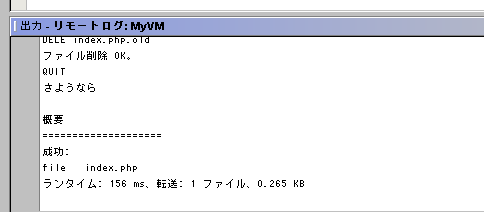
まとめ
NetBeansの開発環境でSFTPを使う際の設定方法のポイントを取り上げました。この設定をしたあと、仮想マシン上の作業コピーをWindowsのディスクに移動したところ、全ファイル検索やバージョン管理機能の動作がとても速くなりました。Windows+LAMPな環境でIDEをお使いのみなさまにオススメいたします。