Facebook のセキュリティやプライバシー設定のまとめ

WOWOW でやってたハリーポッター全シリーズ一挙放送を全て録画してしまった物の、いつになったら消化できるか不安な kimoto です。
「ちゃんと設定できてる?Facebook のプライバシー設定まとめ」という記事を6月に書いたんですが、流れの速い(仕様変更の激しい)Facebook 時間に照らし合わせると5カ月経てば今は昔。
もう画面は大幅に変わってしまい、まったく通用しない記事になってしまいました。
画面が変わった事で分かりやすくなったはずですが、大幅に変わりすぎて「わからん!せっかく覚えたのに!」と投げ出す人も結構いるようです。
そこで今回、おおまかにこの辺りの設定についてまとめてみます。
はじめに
まず、なぜ facebook の設定画面って、これほど分かりづらいというイメージになってしまっているのでしょうか。
基本的に、この辺りを設定し直そうと思う人は、登録情報の公開範囲をきちんと定めたい、という場合がほとんではないでしょうか。
で、その辺りを設定しようとすると
- セキュリティ設定
- プライバシー設定
- プロフィール設定
と、それっぽい設定画面が3つもある。ちょっと覗いてもよくわからない。もういいや!という流れが多いと思われます。
これらはどれも同じような印象を受ける設定画面名ですが、実は明確に使い分けられているのでそこを理解すると分かりやすいと思います。
ということで、これらの3つの設定画面をそれぞれ説明していきます。
セキュリティ設定
【この画面への行き方】
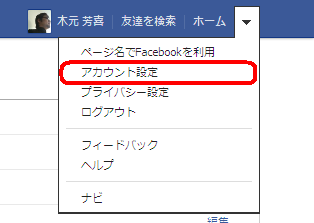
まずは右上から「アカウント設定」を選択し…
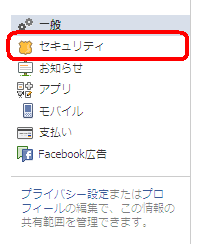
左のメニューから「セキュリティ」を選択。
面倒くさい人用ショートカット
このセキュリティ設定では、主に不正ログインを防いだり感知したりできるようにする為の設定です。(画面は以下)
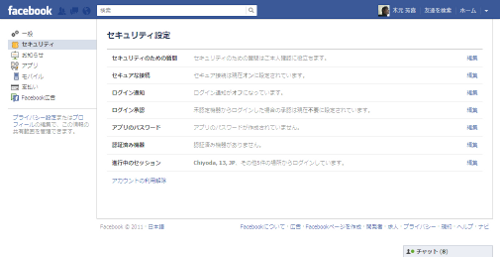
今まで使った事のない端末からログインした人がいた場合にそれをお知らせしたり、または承認をしないとログインできないように設定する事ができます。
また、現在どのあたりからログインしている人がいるかを確認し、怪しい物があったらその利用を停止したりすることもできます。
ここを上手く設定・活用する事で不正ログインを防ぐ事ができますが、こちらは情報の公開範囲とは関係ありません。
プライバシー設定
【この画面への行き方】
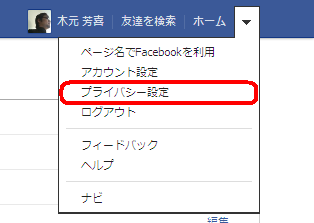
右上から「プライバシー設定」を選択。
面倒くさい人用ショートカット
こちらは主に「他のユーザが自分に対して何を行えるか」、を設定する画面になります。ここも(一部の例外を除き)公開範囲の設定を行う場所ではありません。
画面は以下のようになります。
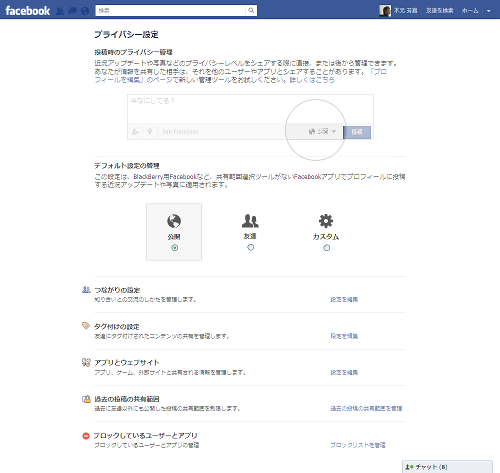
こちら分かりづらいので、ちょっと細かく説明していきます。
投稿時のプライバシー管理
いきなりですが、一番上のこの項目だけは例外的に公開範囲の設定です。 自分の投稿を、どこまで公開するのかのをここで行うことができます。また、ここで設定できるのはデフォルトの値であり、投稿時に変更することもできます。
つながり設定
ここでは「自分を検索で見つけられる人」「友達リクエストを送信できる人」「自分にメッセージを送れる人」「ウォールに投稿できる人」「ウォールへの投稿を閲覧できる人」を設定できます。タグ付けの設定
ここでは、写真などにタグ付けされた場合、自分のウォールに表示するか、表示する場合はどこまで公開するかなどを設定する事ができます。自分はどうしても顔写真を出したくない!と思っていても、ここでウォールへの投稿を許可していると、自分の名前と顔を紐づけした状態でウォールに表示されてしまう事があるので要注意です。
アプリとウェブサイト
ここでは、情報公開を許可したアプリの一覧や、他のサイトとの連携についての確認・設定ができます。一番下の「一般検索」では、Google など検索エンジンに引っかかるかどうかの設定もできるので、本名で検索されて Facebook のページがヒットするのが嫌な人は、ここの設定をオフにしましょう。
過去の投稿の共有範囲
過去に投稿した内容の範囲を一括で変更することなどができるようです。
「ようです」と伝聞形式なのは、僕がやってないからです。どうやらここで設定すると今までの設定が全てクリアされ、しかも戻せないとの事なので怖くて行ってません。あしからず。
ブロックしているユーザーとアプリ
こちらではブロックの管理ができます。
特定のユーザをブロックしたり、アプリ・イベントへの招待などをブロックする事が出来ます。
「あのゲームの誘い、何度もくるけどまるで興味ないからウザいなあ…」などと思っているあなた。ここからブロックできますよ。
プロフィール設定
【この画面への行き方】

右上の名前か顔のアイコンをクリックし…
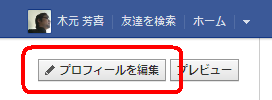
その下の「プロフィールを編集」をクリック。
面倒くさい人用ショートカット
お待たせしました。登録しているプロフィールの公開範囲の設定はここから行えます。画面は以下のような感じです。
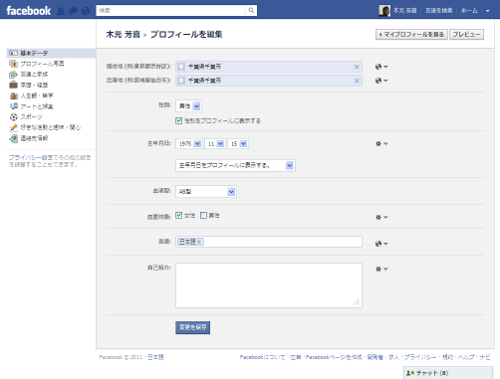
ここでは、ほぼすべての項目について公開範囲を「全て」「友達のみ」「自分のみ」「カスタム」「各グループ」で設定する事ができます。
この設定を探してる人が「セキュリティ設定かな?あれ、ないな…。あ、プライバシーか?あれ、違う…」となる事が多いようです。
一見さんには見せたくない項目、特定のグループにだけ見せたい項目などなど、いろいろ需要はあると思います。ここでがっつりと設定をしちゃってください。
左のメニューからも沢山の項目を選べるのでいろいろ試してみてください。
まとめ
正直、Facebook のこの辺りの設定周りはぱっと見分かりづらいと思います。
が、ちゃんと理解して使いこなせばかなり自由にカスタマイズする事が可能でので、みなさんもいろいろと設定を見なおしてみてはいかがでしょう。
次回は、場合別にわけて、設定方法を書いていこうと思ってます。

